How to Install Windows 11 from a USB Drive: Step-by-Step Instructions
How to Install Windows 11 from a USB Drive: Step-by-Step Instructions
Blog Article
Windows 11 is the most recent operating system (OS) from Microsoft, filled with revolutionary functions that increase user productivity, safety, and experience. If you have lately acquired a brand new PC and need to make certain it runs on the world's sophisticated Windows OS, improving to how to install windows 11 on new pc is just a easy process. Follow this simple manual to perform the move seamlessly.

Step 1. Check Your PC's Compatibility
Before improving, validate that your PC meets Windows 11's minimal requirements. You can refer to the specifications on Microsoft's official site, but here's a rapid summary of some necessities:
•Processor: 1 GHz or quicker with at the least two cores (64-bit processor).
•RAM: 4 GB or more.
•Storage Room: 64 GB minimum.
•Graphics Card/Display: DirectX 12 suitable, with a display solution of 720 pixels or higher.
A useful software may be the PC Health Always check software, available for obtain from Microsoft's website. It will quickly determine whether your device is prepared for Windows 11.
Stage 2. Back Up Your Information
Even though replacing usually preserves your documents, making a copy is a good training in case there is sudden issues. Use additional storage or cloud solutions like Microsoft OneDrive to secure your papers, photos, and different important files.
Stage 3. Access Windows Upgrade
After you've ensured your PC matches compatibility demands, head to the Settings cell:
•Click the Windows icon in the bottom-left place of your desktop and open Settings (gear icon).
•Navigate to Update & Security > Windows Update.
Here, try to find the “Update to Windows 11” option. If accessible, you'll see a quick to begin the get and installment process.
Stage 4. Obtain and Mount Windows 11
Click “Acquire and Install” to initiate the upgrade. The download time will change based on your online speed. Once accomplished, your PC will restart repeatedly all through installation. Make sure that your system stays driven on through the upgrade process.
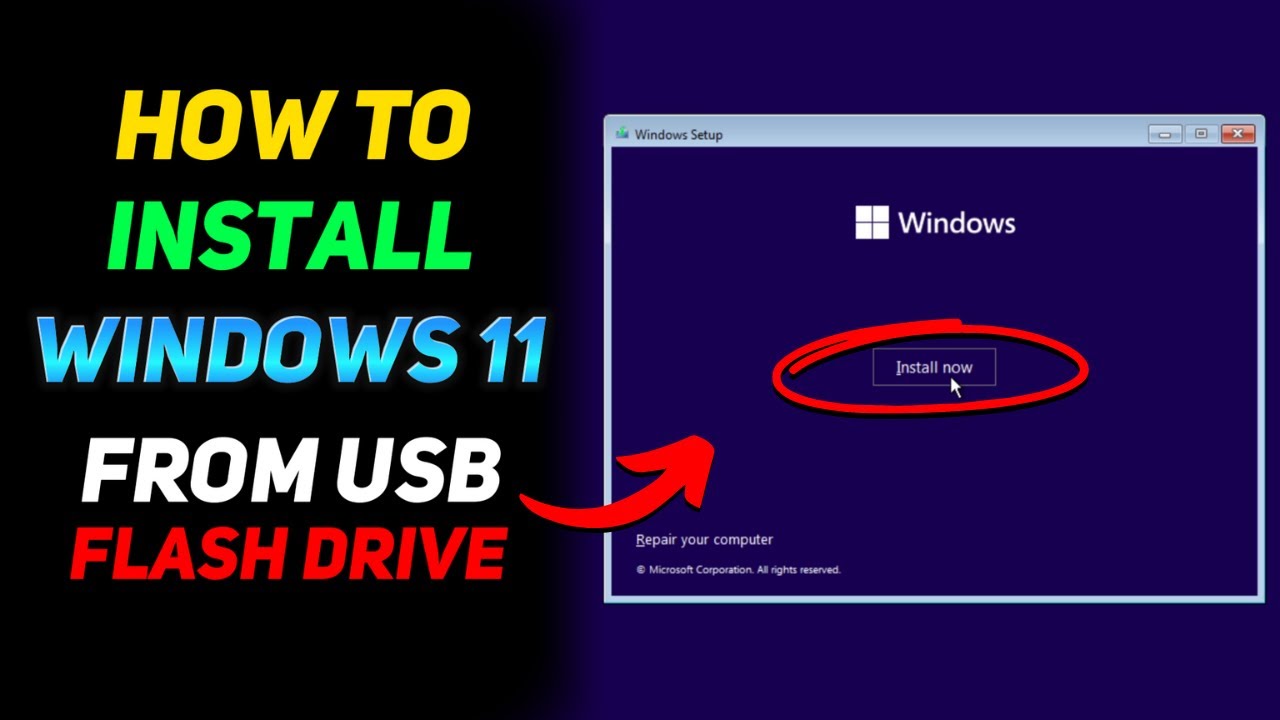
Step 5. Set Up and Investigate
After installation finishes, follow the on-screen prompts to create your Windows 11 experience. From personalizing styles to exploring functions like Take Layouts and Widgets, enjoy your new OS functionalities which make multitasking and company a breeze.
Report this page